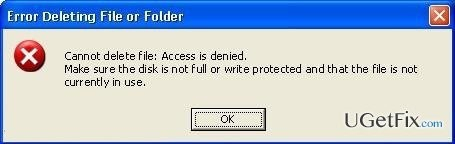如何修复错误代码0x80070057?
由于在各种论坛中的查询支持,错误0x80070057一直在窃听Windows用户。本文将帮助您解决此问题,如果您已经面对它,但首先,让我们快速了解导致它的原因。当满足此错误时,至少有三种情况:1)在Windows 7中使用默认备份软件;2)在计算机上安装Windows 7或系统保留分区已损坏的情况下;3)Windows上的注册表项也可能有问题。
为了避免将来出现此类问题,您应该使用一些专门的RegCure Pro,以便优化系统性能并避免将来出现各种错误。在此期间,让我们来看看你的问题的解决方案。
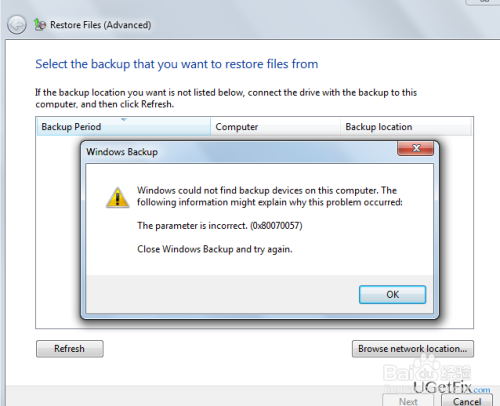
END
备份文件时遇到错误0x80070057
1
在这种情况下,当用户尝试使用Windows上的默认备份软件备份他/她的计算机上的文件时,会发生错误。它可能会显示在流程的开头或中间。我们可以提供两种解决方案来解决这个问题:
选项1。手动调整注册表
为此,您必须手动添加注册表项值。请记住,错误地修改注册表可能会导致严重问题。修改注册表需要您自担风险。如果你已经决定了你的心去尝试这种解决方案,请按照下列步骤操作:1.进入开始菜单,键入REGEDIT.EXE在搜索领域,并单击回车;2.找到并单击注册表子项HKEY_LOCAL_MACHINE \ SOFTWARE \ Policies \ Microsoft \ System;3.选择“编辑”菜单,指向“新建”,然后单击“DWORD值”;4.插入CopyFileBufferedSynchronousIo条目并单击输入;5.单击右鼠标键CopyFileBufferedSynchronousIo,选择修改选项;6.在“数值数据”框中键入1并单击“确定”;7.保留注册表编辑器。
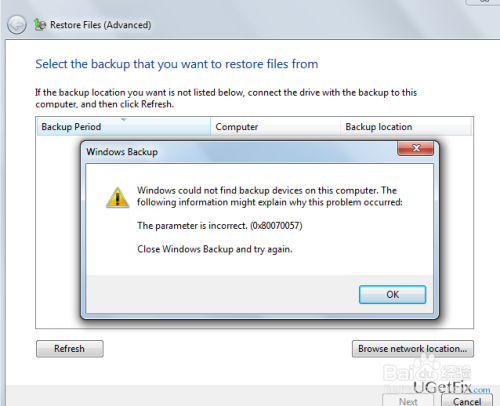
2
选项#2。更改小数符号设置
当小数符号未设置为点(。)时,您可能也会遇到此问题。在这种情况下修复问题很简单:
1.转到“控制面板”,选择“时钟”,“语言”和“区域”,然后选择“区域和语言”;2.单击“格式”选项卡,然后选择“其他设置”;3.找到十进制符号字段并键入一个点(。),然后单击确定两次;4.重新启动计算机。而已!

END
在我的计算机上安装Microsoft Outlook时出现此错误
1
出现此错误的最常见原因是系统保留分区已损坏。此分区对于用于BitLocker驱动程序加密的引导管理器和引导配置数据以及启动文件非常重要。默认情况下,重要的启动文件也会存储在此处,即使您可以自己选择其他选项。
Windows 7操作系统上的错误代码0x80070057的解决方案是什么?
如果您按照以下步骤操作,则可以轻松解决此问题:
1.放入Windows 7DVD并开始安装过程;2.选择自定义(或高级)安装模式;3.选择Disk 0 partition 1,然后按Delete。这样,您将删除系统保留空间;4.弹出对话框后,单击“确定”;5.选择Disk 0 partition 2并重复上述步骤;6.你刚刚创建了一些未分配的空间;选择此空间并创建一个新分区。请记住,在创建新磁盘时,应该小心并计算新磁盘的大小。点击申请;7.弹出另一个对话框时,再次单击“确定”;8.您现在需要做的就是选择Disk 0 partition 2并再次格式化它。
我们希望其中一个选项能够解决您的问题。但是,为了将来避免使用它们,您应该注意您的系统并使用RegCure Pro等值得信赖的维护工具。
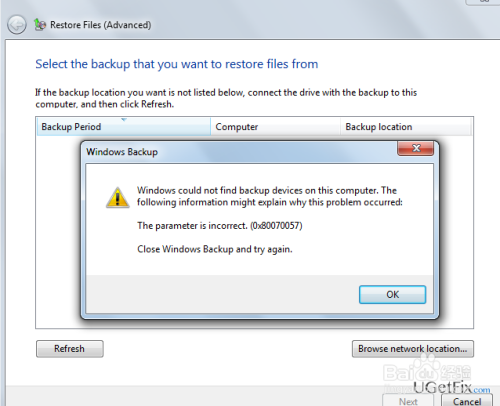
END
如何在Windows 10上尝试删除文件时修复错误代码0x80040304?
1
问题:如何在尝试删除Windows 10上的文件时修复错误代码0x80040304?
我不允许删除PC上的文件。我每次都会收到错误代码0x80040304。这种情况让我很生气...请帮忙!
2
错误代码0x80040304是Windows 10的一个错误,可能出现在任何Windows操作系统版本上。正如许多用户报告的那样,在尝试删除文件时,它往往会出现在屏幕上。不幸的是,但计算机所有者没有指定不允许删除哪种文件,因为这有助于更轻松地指定和修复问题。如果无法删除任何文件(包括Word,Excel,PDF,视频,.exe,Windows系统文件等),则可能会假设系统文件损坏可能会触发0x80040304错误。文件损坏可能受到软件或Windows更新安装不完整,软件删除错误,硬件故障,新防病毒安装,最近病毒/恶意软件攻击等的影响。所以,
如果在尝试删除特定文件(例如.exe文件或放置在系统文件夹中的文件)时遇到0x80040304错误,则可能需要具有删除它的管理权限。因此,我们将提供几个修复程序,以便您可以根据错误0x80040304出现的情况应用它们。

END
如何在Windows 10上尝试删除文件时修复错误代码0x80040304?
正如我们已经指出的那样,0x80040304错误检查可能是由于系统文件损坏或缺少删除特定文件的管理权限而触发的。首先,您应该尝试执行简单的步骤来恢复受损的系统文件。但是,如果此方法无法帮助您,请跳至方法2。
方法1.修复损坏的系统文件
要解决0x80040304错误,请尝试还原系统的文件。为此,我们建议您安装Reimage并使用它进行彻底扫描。这个软件有一个完整的Windows文件列表,这就是为什么它能够轻松替换损坏的文件。此外,这个优化器有一个内置的Avira Antivir扫描仪,这意味着它还会检查病毒/恶意软件。但是,如果您不想使用其他软件,则应运行SFC扫描和DISM工具。为此,请执行以下操作:
单击Win键+ X并选择命令提示符(管理员)。
键入sfc / scannow命令,然后按Enter键。
然后键入以下命令并在每个命令后按Enter键:DISM.exe / Online / Cleanup-image / ScanhealthDISM.exe / Online / Cleanup-image / Restorehealth
关闭命令提示符并重新启动系统。
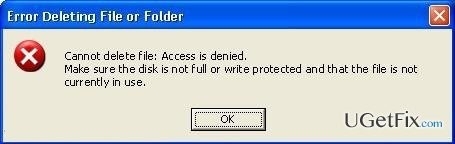
要修复错误代码0x80040304并再次删除文件,您可以尝试将系统还原到上一点。但是,只有在系统运行无污染时创建了还原点时,此选项才可用。为此,您应该:
单击“赢取”键,然后在搜索栏中键入“创建还原点”。
在新窗口中选择“系统保护”。
单击System Restore,然后单击Next。
选择您已创建的上一个还原点,然后单击“下一步”。
单击“完成”,然后等待系统还原。之后,重新启动系统。
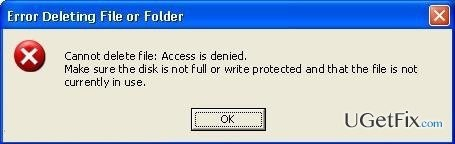
4
修复2.访问组策略编辑器并修改某些设置
要获得删除操作系统上特定文件的功能,应使用管理权限打开组策略编辑器并修改设置。为此,请尝试执行以下操作:
单击Win键并键入gpedit.msc。
右键单击搜索结果,然后选择“以管理员身份运行”。
导航到计算机配置- >管理模板- >Windows组件- >数据和预览构建。
在右侧窗格中找到“允许遥测”,然后双击它。
选择已启用。
然后找到上的下拉菜单中的选项,并选择全部。
单击“确定”以保存更改。
双击组策略编辑器中的“允许遥测”。
选择Not Configured并单击OK。
关闭组策略编辑器并尝试删除之前抛出错误代码0x80040304的文件/ -s。